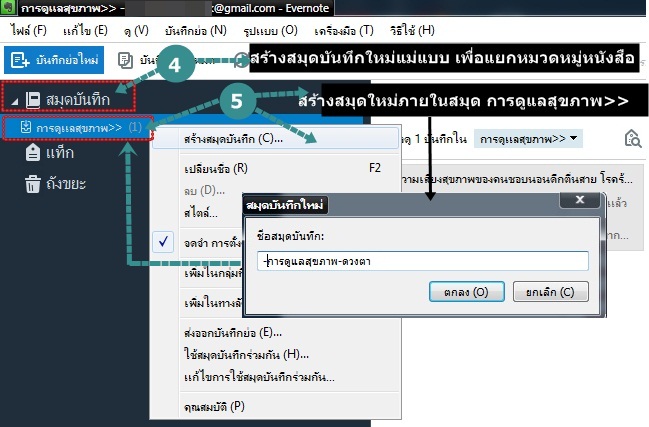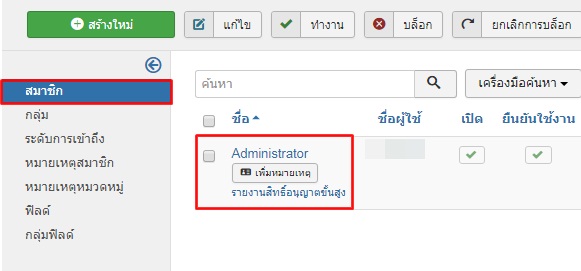Group หรือ กลุ่มเมนูของจูมล่า มีไว้สำหรับ สร้างกลุ่มสมาชิกและผู้ควบคุม ดูแลเว็บไชต์ โดยจะแบ่งออกเป็น7กลุ่มหลัก และจะแยก 7 กลุ่มหลัก เป็นสองประเภท คือ Front-end และ Back-end ซึ่งแต่ละกลุ่ม ก็จะถูกกำกับอยู่ในระดับ Access Level อีกทีหนึ่ง
ระบบ Group Menu Joomla3 จะคล้ายๆ Joomla1.5xและJoomla2.5x แต่ Joomla3 จะมีเมนูแยกย่อยของแต่ละกลุ่มเพิ่ม เอ้าก็ว่ากันไป ทีนิ ดูการแยกกลุ่มของ Joomla3 ของเค้าให้เข้าใจก่อน เพื่อนำไปประยุกต์การใช้งานกันต่อไป
Front-end ประกอบไปด้วยกลุ่มอะไรบ้าง
>>กลุ่มสมาชิก ใช้งานหน้าเว็บไชต์
1.Register
2.Author
3.Editor
4.Publisher
Back-end ประกอบไปด้วยกลุ่มอะไรบ้าง
>>กลุ่มสามาชิก ใช้งานหลังบ้าน หรือ หลังเว็บไชต์
5.Manager
6.Administrator
7.Super Administrator
Front-end:
ส่วนทางด้านหน้าของเว็บไซต์ ประกอบด้วย Homepage Webpage และ Link ต่าง ๆ ผู้ใช้งานทั่วไป และสมาชิกของเว็บไซต์ทุกคนสามารถมองเห็น หรือเยี่ยมชมได้
Backend
ส่วนที่ใช้ในการควบคุม Website มีเพียงคนบางกลุ่มเท่านั้นที่สามารถเข้าใช้งานในส่วนนี้ได้ เช่น Admin และสมาชิกที่ได้รับอนุญาต (ทีมงานผู้มีหน้าที่ เพิ่ม แก้ไข เปลี่ยนแปลงเว็บไซต์) ระบบ Backend มีความสำคัญเป็นอย่างมาก
Front-end หน้าที่ของกลุมนี้ทำอะไรกันได้บ้าง
Register
ระดับที่อนุญาตให้กลุ่มที่เป็นสมาชิกเท่านั้นเข้าถึงได้ และต้องทำการ Login เข้าสู่ระบบก่อนด้วย ซึ่งระดับของ Registered นั้น จะรวมไปถึงกลุ่มของสมาชิก Register เท่านั้น
Author
กลุ่มสมาชิกที่สามารถใช้เมนูลิ้งค์ในการเขียนบทความผ่านทาง Front-end ได้ และต่อจากนี้ไป ทุกกลุ่มตั้งแต่ Author จนถึง Super Administrator ก็จะสามารถเขียนบทความผ่านทาง Front-end ได้เช่นกัน
Editor
กลุ่มนี้ มีความสามารถเหมือนกับ Author คือ เขียนบทความผ่านทาง Front-end ได้ แต่จะพิเศษกว่า Author ขึ้นมานิดนึง คือ กลุ่มสมาชิกนี้จะสามารถแก้ไขบทความผ่านทาง Front-end ได้ ซึ่งจะสามารถแก้ไขบทความของใครก็ได้ ต่างจาก Group Author ที่สามารถแก้ไขได้เฉพาะของตัวเองเท่านั้น
Publisher
ระดับที่อนุญาตให้บุคคลทั่วไปเข้าถึงได้ ไม่ว่าจะใครก็ตามที่เปิดหน้าเว็บไซต์ ก็จะเข้าถึงบทความ หรือลิ้งค์นั้นได้อย่างอิสระ
Back-end หน้าที่ของกลุ่มนี้ทำอะไรกันได้บ้าง
Manager
กลุ่มที่สามารถเข้าทางด้านหลังบ้านของjoomlaได้แต่ไม่สามารถใช้คอมโพแน้นได้สามารถจัดการหมวดหมู่ของเนื้อหา (Section,Category,Article) และสร้างหรือ
แก้ไขเมนูต่างๆ ได้ แต่ไม่มีสิทธิ์สร้างสมาชิก
Administrator กลุ่ม บริหารจัดการสมาชิก
สามารถจัดการเนื้อหา สร้างสมาชิก แก้ไขสิทธิ์การใช้งานของสมาชิก กลุ่ม
Manager และผู้ชมที่เป็นสมาชิกได้, Install/Uninstall Component ต่างๆ แต่ไม่สามารถกำหนดหรือ
แก้ไขค่าใน Global Configuration, สามารถเปลี่ยนแปลง Templateได้ และสามารถเข้าทางด้านหน้าเว็บและหลังเว็บไชต์ได้
Super Administrator
กลุ่มนี้สามารถเข้าทางหลังบ้านของ joomla และควบคุมจัดการได้ทุกๆอย่าง สมาชิกกลุ่มเหล่านี้ จะมีสิทธิ์ที่สามารถใช้ Username และ Password ในการล็อคอินเข้าระบบทาง Back-end สามารถทำได้ทุกอย่าง